Tools Palatte -- there are 30 different tools to choose from.
 will create solid lines
will create solid lines
 will create watercolor paintlike lines
will create watercolor paintlike lines
 will create text. but only in one font style.
will create text. but only in one font style.
----------
 will create halftones. like comic book shading.
will create halftones. like comic book shading.
 also called shadeoff. this tool wil blur your colors together. the strength
is determined by the opacity setting.
also called shadeoff. this tool wil blur your colors together. the strength
is determined by the opacity setting.
 is similar to photoshop's "dodge" tool. it makes the area you are working
on lighter. this tool is best for metals.
is similar to photoshop's "dodge" tool. it makes the area you are working
on lighter. this tool is best for metals.
 again, this is like photoshop's burn tool. it makes the area you are
working on darker. this is best for metals.
again, this is like photoshop's burn tool. it makes the area you are
working on darker. this is best for metals.
----------
 creates a solid rectangle shape. click and drag to make it.
creates a solid rectangle shape. click and drag to make it.
 creates an ouline of a rectangle by clicking and dragging. use brush size
to adjust the width of the line.
creates an ouline of a rectangle by clicking and dragging. use brush size
to adjust the width of the line.
 just like the rect tool, but it makes an oval.
just like the rect tool, but it makes an oval.
 just like linerec but it makes an oval.
just like linerec but it makes an oval.
----------
 click and drag across the area you wish to copy. then drag the box to a
new area. warning: will only work on one layer.
click and drag across the area you wish to copy. then drag the box to a
new area. warning: will only work on one layer.
 moves the contents of one layer to another. if you want everything in layer
FG, then click layer fg, then click and drag.
moves the contents of one layer to another. if you want everything in layer
FG, then click layer fg, then click and drag.
 removes the 'jaggies' of solid lines. good for bluring the whole pic. or
large areas at a time.
removes the 'jaggies' of solid lines. good for bluring the whole pic. or
large areas at a time.
 click and drag across the area you want to 'flip' it flips left to right.
click and drag across the area you want to 'flip' it flips left to right.
 click and drag across the area you wish to flip up and down.
click and drag across the area you wish to flip up and down.
 flips the image 180degrees clockwise.
flips the image 180degrees clockwise.
----------
 works like the solid tool, but it removes any trace of color from the layer
you are on.
works like the solid tool, but it removes any trace of color from the layer
you are on.
 click and drag to remove any trace of color from one layer.
click and drag to remove any trace of color from one layer.
 click once to remove everything from both layers of the canvas.
click once to remove everything from both layers of the canvas.
----------
 create lines freehand.
create lines freehand.
 click and drag to create perfectly straight lines.
click and drag to create perfectly straight lines.
 click and drag from start to finish, then you get two clicks to make a curve.
good for mouse users.
click and drag from start to finish, then you get two clicks to make a curve.
good for mouse users.
----------
 one color can color over another normally.
one color can color over another normally.
 makes it so the active color cannot be colored over.
makes it so the active color cannot be colored over.
 makes it so only the active color can be colored on.
makes it so only the active color can be colored on.
 colors under hues lower than the current chosen color.
colors under hues lower than the current chosen color.
 colors under hues higher than the current chose color.
colors under hues higher than the current chose color.
the current/active color
by default is black. to change it, right click in the se boxes with a different
color.
----------
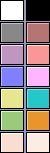 there are 14 premade cdolors to choose from.
there are 14 premade cdolors to choose from.
you can also change these colors by adjusting the rgb sliders.
a bit of practice is required to be able to use the rgb sliders to
produce the colors you want.
 this is the rgb slider. R is red G is green and B is blue.
this is the rgb slider. R is red G is green and B is blue.
----------
 in essence it will undo an undo..
in essence it will undo an undo..
 will undo an action on the canvas.
will undo an action on the canvas.
 is a paintbucket and will fill an entire area with color.
is a paintbucket and will fill an entire area with color.
----------
 also called the alpha channel. it controls things such as the transparency
of a lie, the pattern of the halftome, the anti alias and the blur tol. the
higher up the numbers on the opacity bar, the stronger the effect is. the
lower the number, the weaker the effect.
also called the alpha channel. it controls things such as the transparency
of a lie, the pattern of the halftome, the anti alias and the blur tol. the
higher up the numbers on the opacity bar, the stronger the effect is. the
lower the number, the weaker the effect.
----------
 this controls the size of your brush. it also controls the width of the
linerec and lineoval tools and the text size. the default setting is one
pixel, but it can be as large as 30 pixels.
this controls the size of your brush. it also controls the width of the
linerec and lineoval tools and the text size. the default setting is one
pixel, but it can be as large as 30 pixels.
----------
 If you right click in one of these it will save your color, tool and opacity level. left click the box to retrieve the settings!
If you right click in one of these it will save your color, tool and opacity level. left click the box to retrieve the settings!
----------
 you are given two layers. layer FG and layer BG. they are much like two
pieces of transparent paper, in that you can color on the top one and
move to the bottom one and not mess up the top one. the best useage imo of
this, is to do a sketch on BG, outline on fg then color on either fg or bg
after erasing the sketch.
you are given two layers. layer FG and layer BG. they are much like two
pieces of transparent paper, in that you can color on the top one and
move to the bottom one and not mess up the top one. the best useage imo of
this, is to do a sketch on BG, outline on fg then color on either fg or bg
after erasing the sketch.
----------
 this is obvious.. click to zoom in and out.
this is obvious.. click to zoom in and out.
----------
 lastly, send. when you are complete, click this button. a message pops up
asking if you are sure you are complete and if you are sure you want to send.
if you are done, click ok and the image sends. if the submission was successful,
a box pops up and says so. click ok. then it goes to a page that allows you
to enter a title, message, and if it contains questionable content, you have
the option to click "adult image". then once you are done that, click "submit"
there. you are all done.
lastly, send. when you are complete, click this button. a message pops up
asking if you are sure you are complete and if you are sure you want to send.
if you are done, click ok and the image sends. if the submission was successful,
a box pops up and says so. click ok. then it goes to a page that allows you
to enter a title, message, and if it contains questionable content, you have
the option to click "adult image". then once you are done that, click "submit"
there. you are all done.
|

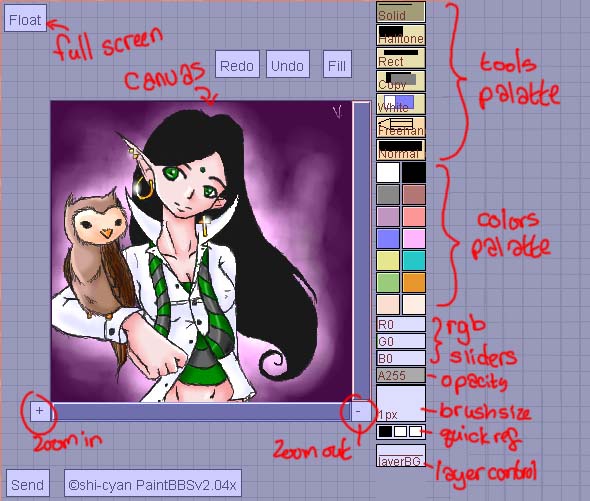 This is the look of the Normal PaintBBS. The key components are labelled,
things like send and redo, undo and fill are left unlabelled
as they are obvious.
This is the look of the Normal PaintBBS. The key components are labelled,
things like send and redo, undo and fill are left unlabelled
as they are obvious.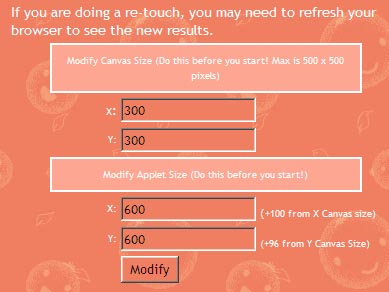 the first set of boxes is to resize the drawing canvas.
the first set of boxes is to resize the drawing canvas.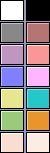 there are 14 premade cdolors to choose from.
there are 14 premade cdolors to choose from. this is the rgb slider. R is red G is green and B is blue.
this is the rgb slider. R is red G is green and B is blue.