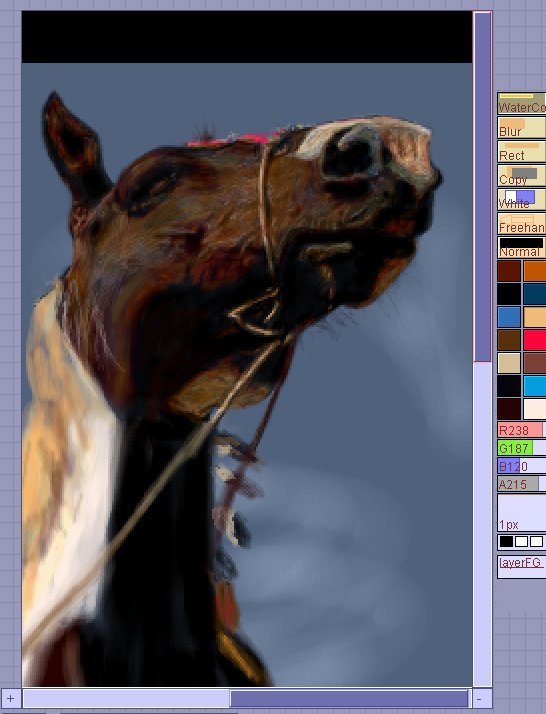by Ine
Hiya there!
Welcome to my tutorial on how to draw realism in Paintbbs! You are probably
interested in how to make your oekaki look like a photo, seeing as you are
reading this. I will try to explain how I draw my realism oekakies by using
screencaps. Keep in mind though, that this is the way I do it; there are many
different ways on how to draw realism, and it's best to find a way that is easy
for you. Now, enough talking, let's get to the tutorial itself!
 |
I take it you all know how to draw on oekaki,
so I'll start directly with the real stuff. First you choose a photo you are
going to work with. Start with an easy photo, and take more difficult ones when
you are familiar with realism.
|